使用本書所附的VM
使用Docker最快的方式,就是直接使用本書所建立好的VM,直接到本書的VM下點下載。是一個zip檔。
使用VMware Workstation/Fusion產品開啟
下載dockerbook.zip後解壓,會有dockerbook.vmx及dockerbook.vmdk兩個檔案,如果你使用的是VMware桌面系列的產品(VMware Workstation/Fusion),直接開啟dockerbook.vmx即可。以下用Mac OS下的VMware Fusion示範:
- 開啟這個
dockerbook.vmx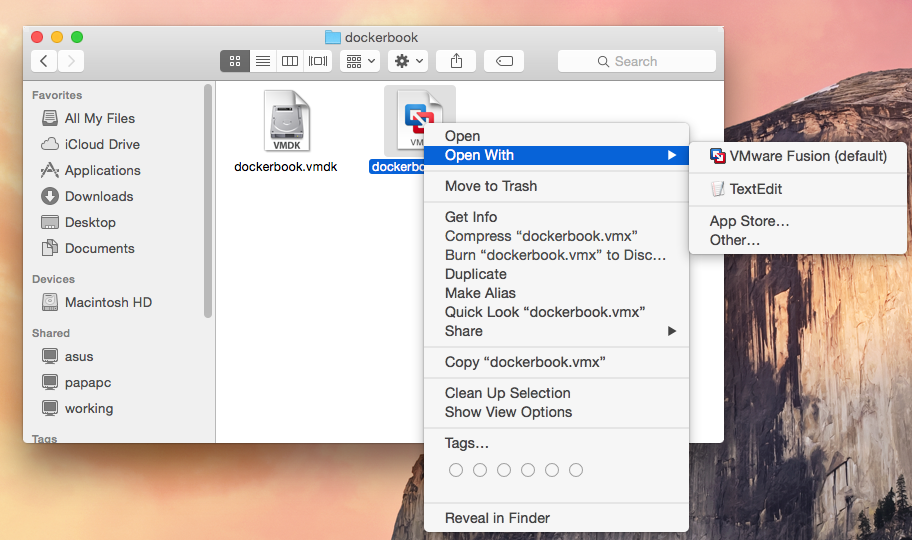
- 此時VMware Fusion會要求你將這虛擬機昇級,選擇不要。
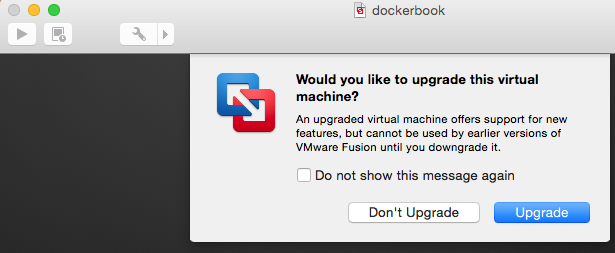
- 這邊選擇
I Copied It。
- 其它都是
ok過了就行。 - 開啟完成
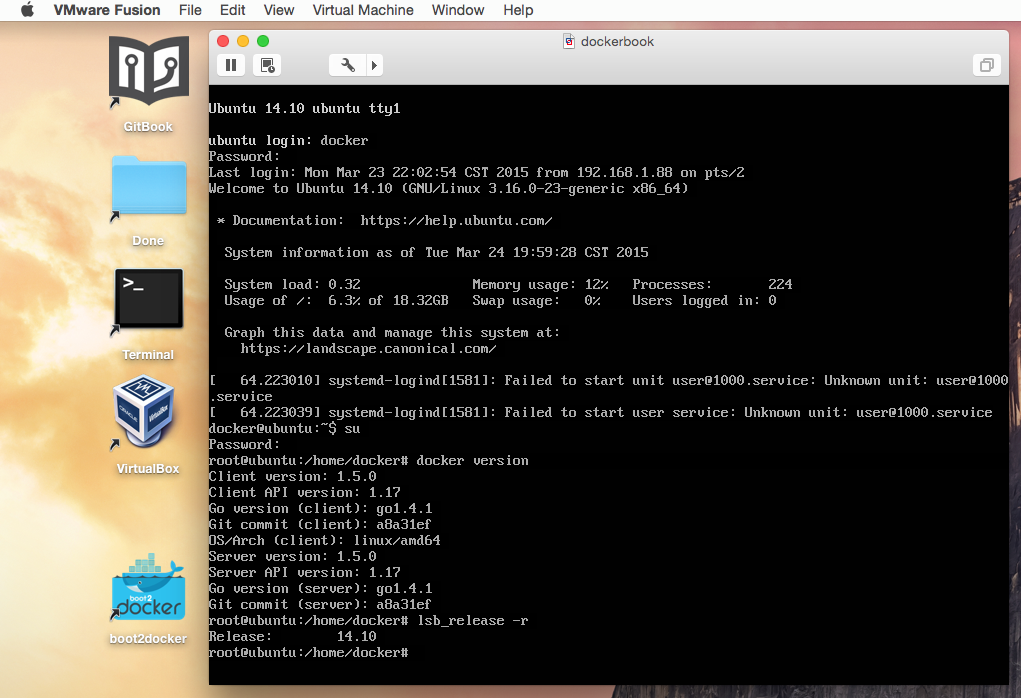
在VirtualBox中使用本書所附的VM安裝Docker
如果你使用的是VirtualBOX,則必須建立一個新的VM,再將下載回來解壓縮的虛擬碟碟的dockerbook.vmdk附加成一個VirtualBox的虛擬磁碟,以下為Mac OS下的步驟:
- 先將本書所附的
dockerbook.vmdk放到使用者Home目錄下的VirtualBox VMs/dockerbook下。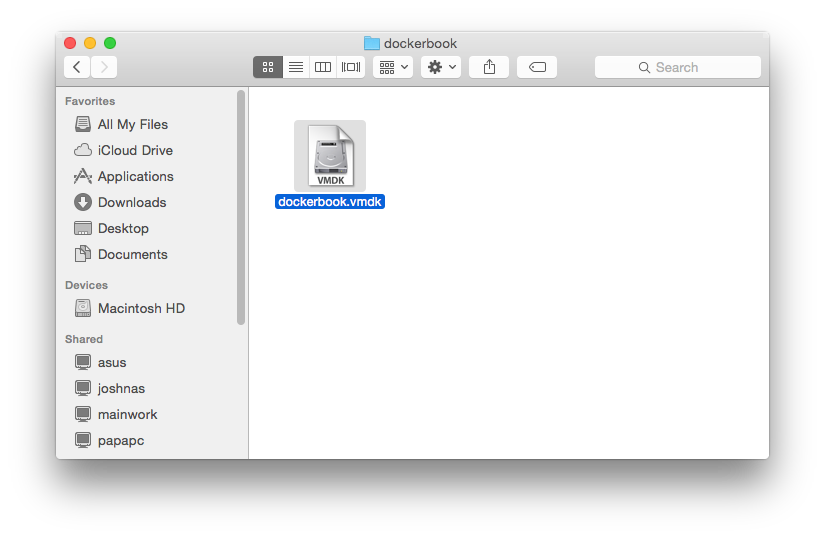
- 開啟VirtualBox,選擇
new。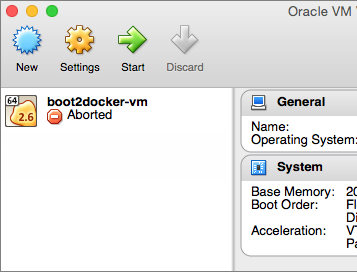
- 輸入這個VM的名字,作業系統以及種類,如圖所示。
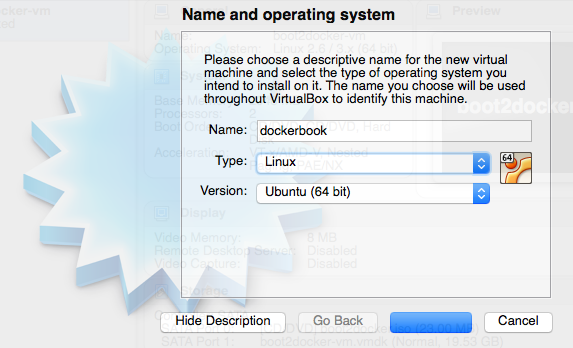
- 這個VM的記憶體大小,一般我們會給2GB。
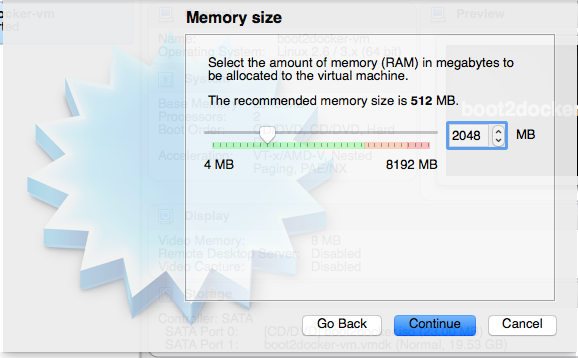
- 這邊要選擇
use an existing virtual hard drive file,並且選擇剛才的那個dockerbook.vmdk,然後按下Create。
- 此時該VM建立完成,可以在VirtualBox的列表中看到。
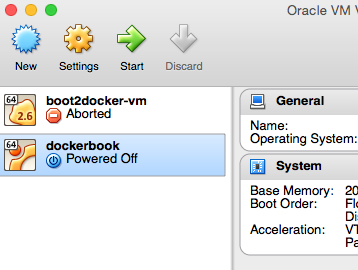
- 開啟這台VM,並且可以進入該VM的主控台,進入後,帳號為
docker,密碼為dockerbook,並且輸入su取得root權限,密碼也是dockerbook。 - 輸入
docker run -d --name web -p 8080:80 joshhu/webdemo。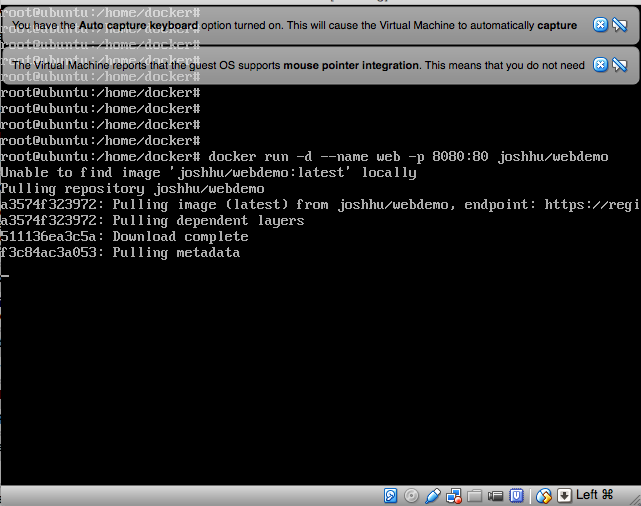
- 看一下主機的IP:
ifconfig。 - 進入瀏覽器,並且輸入
http://192.168.1.113:8080。出現下圖的畫面表示安裝成功。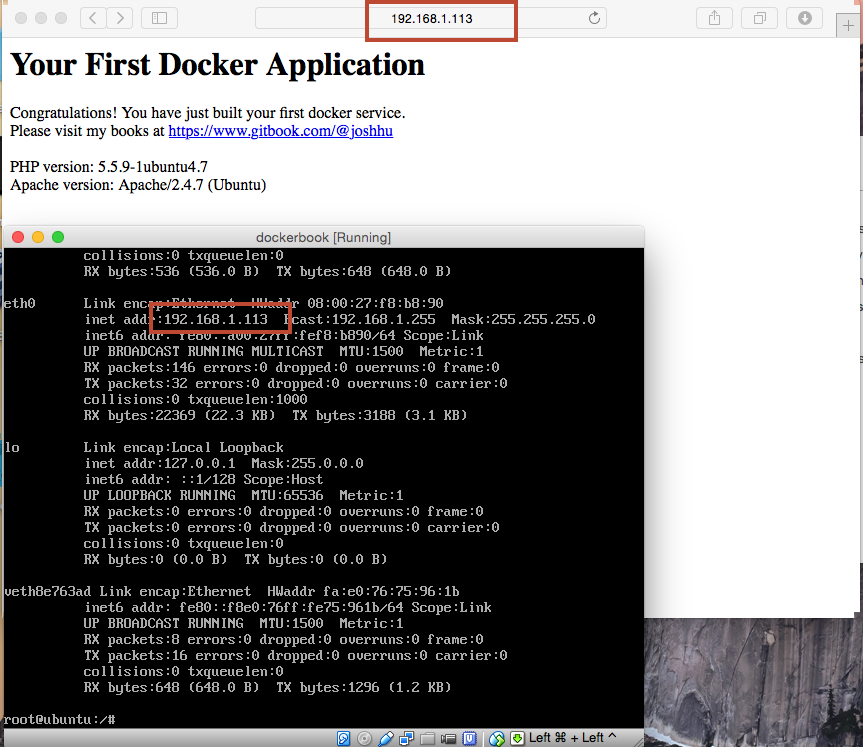
注意 - 使用ssh連入較方便
一般我們建立了VM,並不會在Hypervisor的主控台下操作,因為不但不方便,也無法使用複製貼上功能。通常將安裝好Docker的VM開啟後,會使用ssh進入該VM,筆者習慣使用Linux的標準終端視窗,您也可以使用Windows上的PieTTY或Mac本身的終端視窗。
